Billionaire Slot No Download No Registration Bonuses, free spins & more Optimized for mobile devices. Please login with complete account: login account and password. Your APP password is the same as Website password. Jdb slot ศูนย์รวมเว็บเกมสล็อตออนไลน์ที่ดีที่สุดในเอเชีย jdb gaming มีเกมพนันออนไลน์หลากหลายประเภท เช่น ยิงปลา,เกมสล็อต,เกมอาร์เคด,ลอตเตอรี่,เกมไพ่.
- JDB Tutorial
- JDB Useful Resources
- Selected Reading
This chapter explains how to install JDB on Windows and Linux based systems. JDB is a part of JDK. Therefore, JDK installation is enough for using JDB in command prompt.
System Requirements
Here are the system requirements for installing JDB:
| JDK | Java SE 2 JDK 1.5 or above |
| Memory | 1 GB RAM (recommended) |
| Disk Space | No minimum requirement |
| Operating System Version | Windows XP or above, Linux |
Follow the simple steps given below to install JDB on your system.
Step 1: Verifying Java Installation
First of all, you need to have Java Software Development Kit (SDK) installed on your system. To verify this, execute any of the two commands depending on the platform you are working on.
If the Java installation has been done properly, then it displays the current version and specifications of Java installation. A sample output is given in the following table.
| Platform | Command | Sample Output |
|---|---|---|
| Windows | Open command console and type: >java –version | Java version '1.7.0_60' Java (TM) SE Run Time Environment (build 1.7.0_60-b19) Java Hotspot (TM) 64-bit Server VM (build 24.60-b09,mixed mode) |
| Linux | Open command terminal and type: $java –version | java version '1.7.0_25' Open JDK Runtime Environment (rhel-2.3.10.4.el6_4-x86_64) Open JDK 64-Bit Server VM (build 23.7-b01, mixed mode) |
We assume the readers of this tutorial have Java SDK version 1.7.0_60 installed on their system. In case you do not have Java SDK, download its current version from the link http://www.oracle.com/technetwork/java/javase/downloads/index.html and install it.
Jdb168 Demo App
Step 2: Setting Up Java Environment
Jdb168 Demo Minecraft
Set the environment variable JAVA_HOME to point to the base directory location where Java is installed on your machine. For example,
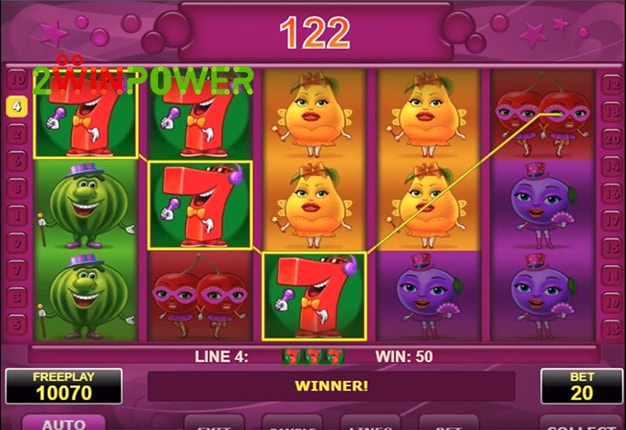
Jdb168 Demo Games
| Platform | Description |
|---|---|
| Windows | set JAVA_HOME to C:ProgramFilesjavajdk1.7.0_60 |
| Linux | export JAVA_HOME=/usr/local/java |

Append the full path of Java compiler location to the System Path.

Jdb168 Demo Pc
| Platform | Description |
|---|---|
| Windows | Append the String 'C:Program FilesJavajdk1.7.0_60bin' at the end of the system variable PATH. |
| Linux | export PATH=$PATH:$JAVA_HOME/bin/ |

Jdb168 Demo Software
Execute the command java -version from the command prompt as explained above.
Step 3: Verifying JDB Installation
Verify the JDB version as follows:
Jdb168 Demo Roblox
| Platform | Command | Sample Output |
|---|---|---|
| Windows | Open command console and type: >jdb –version | This is JDB version 1.6 (Java SE version 1.7.0_60) |
| Linux | Open command terminal and type: $jdb –version | This is JDB version 1.6 (Java SE version 1.7.0_60) |